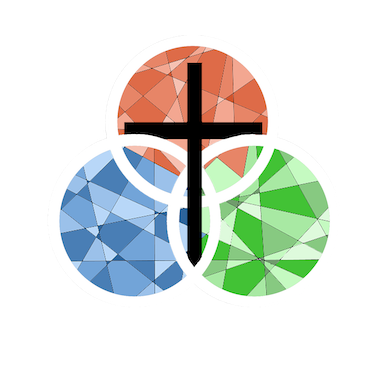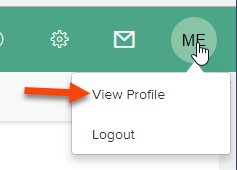Viewing and Changing your Profile
On a computer or tablet
View Profile
At the upper right of the screen, you'll see a circle with your initials (and, perhaps, your photo).
Click on the Circle and choose "View Profile"
- You should now be on a screen with your Profile information
- Menu or Tab Choices: Below your name there is a menu bar offering PROFILE, EDIT, GIVING, and ACCOUNT.
- Under the PROFILE tab you'll find key pieces of information in your profile, including name, gender, age, contact info, address, family, and key dates.
- If you choose the EDIT tab, you'll be given the opportunity to edit your key information and edit or change your photo.
- Under the GIVING tab you'll find a list of your Pledges, recent Giving history, and Totals for designated gifts.
- Under ACCOUNT, you'll have the opportunity to change your password and decide which communications you want to receive.
Please ask for assistance if there are settings or choices that you do not understand.
On a smartphone using the Holy Trinity Community App
Note: You must first download and install the Elexio Community App on your smartphone. Click or tap here for instructions on downloading and setting up the Community App.
To access your account
Tap on your picture and name, indicated to the left by the red circle and the number 4.
What you see on your account page ("My Details")
- At the top you will find your photo and your addrss. If you wish to change the photo, tap on the photo and then choose "Edit." You'll be given the opportunity to take a new photo using your smartphone or to choose a photo from your photos folder.
- On the next major line you're given the choice of two tabs:
- one gives you "Details" regarding your personal information
- the other, "Giving," offers information about your
- "Recent Giving,"
- Pledges,
- Payment Methods, and
- Recurring Gifts you
You may add or change information about Payment Methods and add or modify a Recurring Gift
Your Profile "Details"
On the Details tab, you'll find key information that Holy Trinity uses to serve its members, the church, and the world.
A few handy hints:
Under Family You may tap on the family member to get additional information about that member (assuming that you have appropriate permissions). Speak with the Office if you need access that is currently being blocked.
Edit your Details: At the bottom left of the screen is a pen and text button that, when tapped, allows you to edit your Details.
Logout from your Account: At the bottom right of the screen is an icon and text that, when tapped, allows you to log out of your account. Note that if you logout and then want to log in again, you'll need to once again set the domain (htelc) and enter your username and password.